Zepp (Amazfit) Formerly Amazfit, the Zepp application is dedicated to Amazfit and Zepp brand devices. Its primary purpose is to improve the user experience through health monitoring features. As a digitized platform, Zepp acts for the well-being of its users wherever they are. The Amazfit app is available for iOS in the Apple App Store and for Android in the Google Play Store. Search for 'Amazfit' and install the app. This app is compatible with the following products: Equator, Moonbeam and Arc. The Zepp app is the official name for the Amazfit ecosystem, confusingly. But it acts as a place to keep a close eye on your health and fitness data. It’s also a place to manually track activities. The app has a higher rating on Google Play, showing the overall quality of the app and user satisfaction. The lowest score is 1, with 5 being the highest. Rating on Apple's App Store. The Zepp App, formerly known as Amazfit, is the new official app for Zepp and Amazfit branded devices. With an improved user experience and more health-monitoring features, the Zepp App has been transformed into an advanced digital platform for overall well-being.
A few months back, Xiaomi backed company Huami launched the Amazfit GTR smartwatch in India at the price tag of Rs.10,999. The watch runs on the Amazfit OS and comes in two variants – 47mm and 42mm. The watch comes with a lot of interesting features and hence in this guide we’ve compiled the Top 5 best Tips, Tricks and Hidden Features for the Amazfit GTR. Without waiting further, let’s get started. Canon mx490 manual double sided printing.
1) Turn on App Alerts
If you never want to miss a notification on your smartphone then turning on App Alerts is something you should definitely do. The Amazfit app comes with an App Alerts feature that allows it’s users to get all the app alerts and notifications straight on their watch. It is turned off by default, but you can enable it by giving it access to your notifications. To turn on App Alerts all you have to do is:
- Launch the Amazfit App and head to Profile -> Amazfit GTR -> App Alerts
- Tap on “Can’t access notifications” warning and give access to notifications.
- Once done, keep the Amazfit App running in the background so it receives all the notifications.
- Lastly, Tap on Manage Apps and select the apps from which you’d like to receive notifications on your watch.
That’s all, Have a look at the Screenshots below to see how it’s done.
2) Change the Vibration Settings
The Amazfit GTR allows you to set a custom vibration scheme to a lot of features so you can identify what type of notifications or alerts you are getting on the watch. To change Vibration Settings all you have to do is:
- Go to Profile -> Amazfit GTR -> Vibration
- Select the Settings you want to modify, tap the add button and you are ready to go.
3) Change Watchfaces
Watchfaces are the best part of smartwatches. Whenever you get tired of the same old look, you can simply change your watch face and get yourself a new look for your watch. It’s like wearing a new watch every day. The Amazfit app comes with a lot of quality watch faces and you can apply them with a single click. In addition to this, there are also various third-party apps that allow you to install watch faces and you can also make use of them. To change watch face using the Amazfit app all you have to do is:
- Launch the Amazfit App and Go to Profile -> Amazfit GTR -> Watch Face Settings -> Sync the watch face which you want to apply.
4) Activate Always On Display
The always-on display is a feature that comes with a really few smartwatches which have an AMOLED screen and the Amazfit GTR is one of them. The always-on display looks amazing on the Amazfit GTR all thanks to the AMOLED Display it offers. To enable Always-on display all you have to do is:
- Go to Settings -> Always On Display -> Select your dial and you are ready to go.
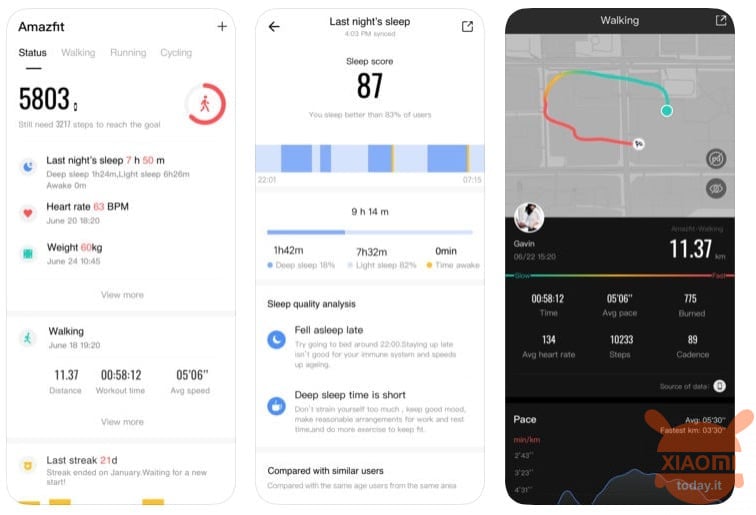
5) Enable Auto-Brightness
If you are using Smartwatches for a long time now you might be familiar with the battery drain issues due to full brightness on the watches. Hence to avoid that, the Amazfit GTR comes with an Auto-brightness feature that automatically adjusts the display brightness according to the conditions in which you are using the smartwatch. To enable auto-brightness on Amazfit GTR all you have to do is:
- Go to the Quick Toggle Menu and tap on the brightness icon
- Once done, tap on the “A” icon to enable auto-brightness.
So that’s all for this guide, for more guides like this make sure you check out our ‘Guides’ section by clicking here.
In few simple steps you can get your Amazfit Bip S / Bip Lite / Bip U / Verge Lite / GTR / GTS / GTR 2 / GTS 2 / T-Rex / Zepp Auth key to connect any app1) Unpair watch from existing official app
2) Uninstall official app
3) Reset your Amazfit from settings menu on watch (optional)
4) Download and install the Amazfit mod apk version
5) Pair the band
6) Uninstall the Amazfit mod
7) Finished! You can find the Auth key on /sdcard/freemyband folder of your band (notice: file name is miband + the mac address of the band)
Notice:
- Zepp is the new app name of Amazfit app (app name changed)
- If you reset your watch (MAC address of watch change) the Auth key need to be calculated again
Amazfit App Windows 10
- The mod apk is compatible with any firmware version installed on your band

Download Amazfit / Zepp mod apk version
Amazfit App Store
Zepp 5.6.1 mod (MediaFire)
Zepp 5.6.1 mod (MEGA)
Old Amazfit mod versions
Zepp 5.0.3 mod (Drive)Zepp 5.0.3 mod (MediaFire)
Zepp 5.0.3 mod (MEGA)
Amazfit 4.5.3 mod (Drive)
Amazfit 4.5.3 mod (MEGA)
Amazfit 4.5.3 mod (Zippyshare)
Amazfit 4.0.0 mod (Drive)
Amazfit 4.0.0 mod (MEGA)
Amazfit 4.0.0 mod (Zippyshare)
Amazfit 3.6.2 mod (Drive)
Amazfit 3.6.2 mod (MEGA)
Amazfit 3.6.2 mod (Zippyshare)
Amazfit 3.4.4 mod (Drive)
Amazfit 3.4.4 mod (MEGA)
Amazfit 3.4.4 mod (Zippyshare)