- Codec Unavailable Powerpoint 2011 Mac
- Codec Unavailable Powerpoint 2013
- Codec Unavailable Powerpoint Audio
- Codec Unavailable Powerpoint 2019 Mac
- Codec Unavailable Powerpoint For Mac
- Codec Unavailable Powerpoint Mac Os
How marvellous that the recent versions of Office automatically embed videos into PowerPoint instead of linking them. And how frustrating when you bundle up your nicely self-contained multimedia presentation and someone else reports that the videos don’t play on their PC. ‘Codec unavailable’ tells you what doesn’t work, but it doesn’t tell you what does. This is an issue we’ve come across many times over the years, and it can be very tricky and time-consuming to troubleshoot, so we’ve developed a little tool that can be used to identify the most appropriate video format to use when embedding videos in a presentation that’s going to be used by someone else.
At the heart of all the trouble is a little thing called a ‘codec’ (or coder-decoder, or compressor-decompressor). Essentially, codecs encode and translate your media to make it suitable for storage and playback – and there is an assortment of different ones. Hair-pulling/beard-scratching occurs when the codecs used to create or convert a movie file on one PC are not installed on the target PC. When PowerPoint comes across a media file in a presentation, it uses Windows Media Player to attempt to play it, and if the codecs don’t match up, it can’t decode the data and the clip won’t play. To compound the villainy, media is now encoded in many different containers (e.g. avi, wmv, mp4, mov), each of which can make use of different codecs. This becomes a big issue because the folks who make or convert media files are likely to have a huge range of available codecs on their machine, whereas the folks who need to play the media may have ‘factory-standard’ codec installations with far less flexibility.
If you need a 64 bit Codec for PowerPoint then here we will show some alternatives that may make possible to add videos into your PowerPoint presentations running on a Windows 64 bit machine. First, you will need to download a codec package for Windows 64 bit. Link:- This Video We Will See How To Fix Microsoft PowerPoint Codec Unavailable ErrorHere Are The Steps To Fix Micro. Ghost in the shell 1995 english sub. In Windows, WMV is the best choice for avoiding a codec problem. Author of 'OOXML Hacking - Unlocking Microsoft Office's Secrets', now available John Korchok, Production Manager production@brandwares.com. Link:- This Video We Will See How To Fix Microsoft PowerPoint Codec Unavailable ErrorHere Are The Steps To Fix Micro. If your media file is in a supported format, but won't play in PowerPoint, then you can either add a missing codec to your PC (described in the procedure below) or convert the media file to the recommended format. Converting your media file is easier than solving an individual codec mystery.
Codec Unavailable Powerpoint 2011 Mac
This all came into sharp focus on a recent project in which we had embedded a dozen video clips into a presentation only to find that the user could not play a single one of them. So, I developed a test file to see what ‘flavour’ of movie they would be able to see. Instead of going back and forth converting the videos over and over again and sending them off for the client to test, I made a PowerPoint show that includes short video clips in various container/codec combinations.
Download video embedding tool now from our Resources page.
Simply email the ppsx file and ask the recipient to open it and follow the instructions. All being well there will be at least one or two clips that play correctly, and those clips will tell the viewer which container and codec combination worked for them. Armed with this intel, you simply need to get hold of a freeware video converter and apply the correct settings to convert the video into the right format. Then insert it into the PowerPoint, and everything should run like a cinematic dream.
Codec Unavailable Powerpoint 2013
A terrific free video converter is HandBrake. It’s great for compressing video and reducing file size, as well as converting the format of a video not playing in PowerPoint. You can drag pretty much any video into HandBrake, and the default output for the Fast 1080p30 preset setting is MP4, which is the most versatile and widely accepted video format. It uses the H.264 video codec, so it means it will most likely play fine on any device.
If you don’t have the ability to install programs like HandBrake, then there are online options too like CloudConvert, which will convert your video to pretty much your format of choice, but I’d recommend MP4 for stability and consistency.
Feb 02, 2021 • Filed to: Photo/Video/Audio Solutions • Proven solutions
If you are using PowerPoint 2010, then surely you are going to see a pop-up message on the screen while using the PowerPoint that says PowerPoint QuickTime not available. It for a reason because PowerPoint 2010 only supports the file sin format i.e. MP4 or MOV. Furthermore, files working on QuickTime need an installation of a QuickTime player on the PC. Another issue that may cause this error is the operating system. If you are using the 64-bit Windows operating system along with a 64-bit PowerPoint, then QuickTime MOV files cannot play on PowerPoint. The reason is, QuickTime doesn’t have any 64-bit version to serve the operating system.
In this article, you are going to know about all other potential reasons to cause the error of QuickTime not available PowerPoint along with some software solutions to fix them in the first place and to keep things going.
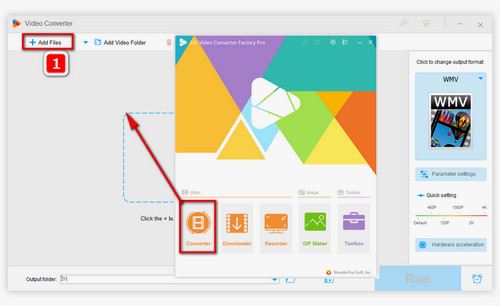

Part 1. What Causes PowerPoint QuickTime Not Available
Before heading to the solution to fix the error i.e. PowerPoint QuickTime not available. Here are two of the possible reasons that work in the background for the error to occur i.e. QuickTime not available PowerPoint.
- QuickTime is not installed or downloaded to the windows based computer, and you want to play a MOV file.
- When the working movie format is not compatible with the device or QuickTime.
Part 2. How to Fix PowerPoint QuickTime Not Available
Once you target the reason occurring the error in your device, next you need an appropriate solution to fix the error. Here are some of the viable methods with stepwise procedures for fixing QuickTime not available PowerPoint 2010.
Method 1. Add the QuickTime Player to the Windows-based Computer:
Codec Unavailable Powerpoint Audio
As unavailability of QuickTime on window based computer may cause the error. So adding a QuickTime player to the window-based computer is the first method to fix PowerPoint QuickTime Not Available.
Step 1: Visit the official site to download the QuickTime player to the device.
Step 2: Once the download is complete, open quicktimeinstaller.exe.
Step 3: Run the installer by clicking Next.
Step 4: Continue the process of installation in the wizard by selecting the option of Yes.
Step 5: Once Installation is complete, Click Finish. The QuickTime player is ready to use.
Method 2. Use A Common Movie Format
For a QuickTime media player to work on your device, select the appropriate media (movie) format. For instance, if the files choose to play in PowerPoint are from Mac, documents, worksheets, presentations, or MOV files. The common format for this particular instance is MPEG 2, MPEG 4, and AVI.
Method 3. Convert Video/Audio Inserted Into Powerpoint to the Compatible Format
If the video/audio file that is targeted to be played in PowerPoint via a QuickTime media player, is not in a compatible format, the only solution is to convert it into the device's recommended format. The conversion to a compatible format is possible with online software solutions. Using CloudConvert.com in this regard is a good deal. Here are the steps to follow:
Dominator pro xss cracked. Step 1: Visit CloudConvert.com and select the files from the device that needs to be converted.
Step 2: From the device, select the media (audio/video). Click Open to continue. The file with the name and its format will appear on the screen.
Step 3: Select the desired format for conversion. Let’s say MP4 for the media file from the drop-down menu of formats.
Step 4: Choose Video Codec, and/or Audio Codec. A dialogue box will appear. Chose the right options and click Okay to continue.
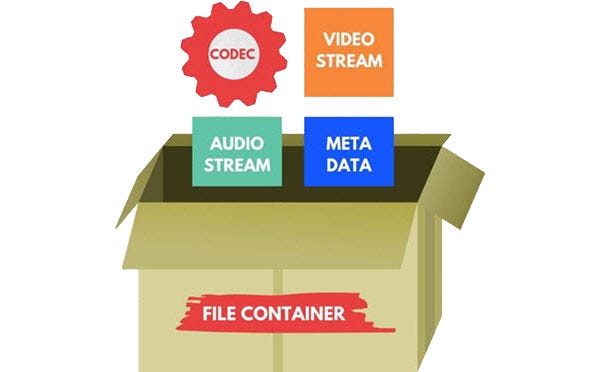
Codec Unavailable Powerpoint 2019 Mac
Step 5: Start the conversion by clicking on Start conversion.
Step 6: Once the conversion is completed, download the media file to your device. It is ready to use. Add the file to the PowerPoint and you are all done.
Method 4. Repair Video Added in Powerpoint with Wondershare Repairit Video Repair
In the case of corrupted media files, a one-stop solution is a third-party application software i.e. Wondershare Repairit. For repairing a corrupted video file with this software, we can fix all the video files that have been corrupted, unreachable, broken, or damaged in MOV, MP4, M4V, M2TS, MKV, MTS, 3GP, AVI, FLV, and more file formats. It can be worked on all kinds of brands of camera, whether you are using Nikon, Fuji, Samsung, Panasonic, DJI, Parrot, Skydio, and Olympus, it does not make any difference to this fixing tool. This tool has been specially made for the video files that are creating problems while playing them, audio-video sync issues, video playback disrupted, stuck videos, videos with blurry images, etc. Here are some easy steps to follow:
Step 1: Add your corrupted videos
The first and foremost step is to run the application on your computer or laptop, whatever you are working on. You have to add the video file which has to be fixed and this can be done by clicking the Add button or 'Add video and start repairing' area.
Codec Unavailable Powerpoint For Mac
Step 2: Repair your videos
After adding the corrupted video files here comes the second step, now you have to press the 'Repair' option, the process of repairing the corrupted video file will be initiated.
Step 3: Preview the videos
The process of repairing is not too long once it is done a message will pop up at your screen. After this, you can have a preview of the video which has been fixed with the help of the preview button.
Codec Unavailable Powerpoint Mac Os

Step 4: Advanced mode for immensely corrupted video (optional)
This advanced process is for those videos that are a bit complicated and can't be easily fixed, for repairing these types you need to press the 'Advanced Repair' button.
Then add a video file that you want to fix.
Step 5: Save repaired video
This last step is very significant and can't be neglected, in this step you will have to click on the 'Save' button, so that the new file can be saved anywhere inside your computer.
Bonus Tip. How to Insert/Embed QuickTime Movie to Powerpoint for Presentation
Download yemiko we cry abba father mp3 low quality. Once your video is in the compatible format with PowerPoint and QuickTime, the next step is to insert or imbed the QuickTime movie to PowerPoint for presentation.
Step 1: Initiate with launching the PowerPoint on the device and select the slide in which you want to imbed the movie/video. From the Insert tab select the Video icon.
Step 2: Choose the video file from the next drop menu and click Open. Your media will be embedded in the PowerPoint slide.
Step 3: Once embedded, now save the changes in the PowerPoint presentation in the Save as an option from the File menu. Save the work on the device, and you are ready to go.
Fix Media File Issues
- Recover & Repair Photos
- Recover & Repair Videos
- Recover & Repair Audio
- Recover & Repair Cameras