Is your Outlook creating winmail.dat attachments with every email you send? Believe it or not, this is a very common problem and here’s how to fix it! To stop Outlook from sending winmail.dat attachments, set your new emails to compose in HTML or Plain Text format. Various attachment saving scenarios do not work as expected in Outlook 2016. 4/8/2021; 3 minutes to read; h; s; Applies to: Outlook 2016, Outlook for Office 365; In this article. Original KB number: 4090818. Microsoft Outlook provides a feature set for saving attachments to an email message.
Problem:
You experience various problems with images in email signatures, e.g. embedded pictures are not displayed in received emails, are misplaced in the message thread, or disappear when replying/forwarding.
Solution:
Embedded images are images that are inserted directly into the body of the message, as opposed to images that are attached as separate files or inserted as links. CodeTwo software allows you to embed images in email signatures and in most cases such images are better than linked images (learn more). Occasionally, embedded images may not appear correctly. For example, if images are suddenly gone from a conversation thread, it usually means the email was either converted to a different format (e.g. from HTML to RTF) or processed in a way that removed or misplaced images. This article describes the most common problems with signature images and explains how to fix them. The problems are divided into several categories and the most common problems are listed first.
Frequent problems
Problems related to email client restrictions
Problems related to undesired format conversion
Issues that occur on Apple devices, mobile devices and web-based mail clients
Problems related to the image itself
Other problems
Frequent problems
Problem: Images are not displayed or you get security warnings when opening emails with CodeTwo signatures.
Solution: Did you insert the image from a web location into your signature? Storing pictures online is a good way of reducing email size, but it comes with several disadvantages. If your recipients have limited Internet access or no Internet connection at all, their email clients will not be able to download images from the external web locations. Furthermore, many email clients (including webmails) come with security features that prevent against automatic downloading of external content linked in emails. If your signature contains images stored in a web location, email recipients may see security warnings. Similar behavior occurs if your email includes embedded images which are also hyperlinked.
In many cases, embedding images into email signatures can be a better solution. Learn why
Problem: Images are visible in the original message but disappear from replies or forwards.
Solution: This issue is most probably caused by email client settings. An email client may be configured to always reply using a specific message format, regardless of the original format. If such format conversion occurs, it can cause problems with disappearing images, images visible as attachments, CID placeholders or picture names showing up in the message body instead of images. Similar conversion may happen on the intermediary mail servers as well. To mitigate this problem, you can tell your users about it and ask them to change their mail client settings, if possible. If you're working in an Exchange environment, you can force the HTML email format in Exchange. Some other workarounds may be available, for example some iOS versions remove images when replying but keep images when forwarding emails, so forwarding instead of replying may be an option to keep images in place.
Problem: Images are visible in the original message but disappear or suffer quality loss with every reply.
Solution: This problem might be related to unwanted email conversion by email clients, especially in long conversation threads. Go to this section for details.
Problem: Images embedded in email signatures created in Outlook are not visible to recipients.
Solution: If you experience problems with native Outlook signatures, see this section.
Problems related to email client restrictions
Office 365 Attachment Problem
Images are not displayed (and you need to download them) or are sent as attachments
This may be caused by email client security restrictions and/or bandwidth usage protection. If an email contains a linked image, your email client might show a red x in a box () icon (Fig. 1.) or an empty picture frame instead or show no linked content at all.
Fig. 1. Fortnite psp rom download. External content is blocked by Outlook.
To solve this issue, you can use one or more of the solutions provided below:
- If security restrictions are used, you can change the email client settings to enable downloading remote content from the Internet. This can be done directly in the affected message or you can configure how images are handled in all emails using your email client’s settings. Below are links to instructions on how to do this in some email clients:
Info
Most email clients do not automatically download images from external servers because information gathered while opening remote resources (such as websites) may be used by their owners to identify visitors.
Bijoy 52 typing sheet. However, owners of remote servers containing the images are only able to obtain your IP address and information on the mail client you used to download the images. There is no option to gather any credentials used for authentication on the mail servers.
- If bandwidth restrictions are in place, you can modify the email signature and the graphics used in it by:
- limiting the number of images in the signature,
- reducing the size of graphic elements in the signature by using lower-resolution images,
- using different image file types, especially those that allow for lossy compression that reduces the file size e.g. JPG (JPEG), instead of files with lossless compression e.g. PNG or BMP.
- To avoid bandwidth restrictions, you can configure your CodeTwo email signature solution to only add a signature to the first message in a conversation by selecting the Add the [signature] to the first email only (do not add it to subsequent emails) option or to remove your previous signatures from a conversation when a new message is sent by selecting the Add the [signature] to every email but remove its previous occurrences in an email conversation option.
Follow the links below to find out where you can find these options when using:
Problems related to undesired format conversion
Default email format and its conversion in email clients
Every mail client can use a different default message composing format. Depending on the platform, you can send your message in HTML, RTF or Plain Text. Usually, when you add any formatting or images to a message, your mail client automatically switches to the HTML or RTF format. Of course, most email clients (including Microsoft Outlook, Thunderbird, and Apple Mail) have an option to manually choose which format should be used.
Tip
If you use Apple devices, the default email format conversion might cause images in your signatures to disappear. Check this section to learn more.
Currently, we only support HTML signatures with images. Some devices (like iPhones and iPads) are, by default, sending messages in Plain Text, therefore you might need to convert them into the HTML format. You can find more information about this conversion in the sections below.
Info
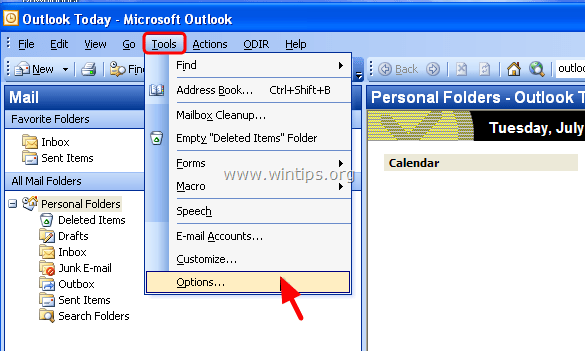
Keep in mind that the OWA app for iOS and Android supports only signatures in Plain Text.
Email format conversion/enforcement by Exchange Server
The default settings in Microsoft Exchange Server allow mail clients to send messages in both the HTML and Plain Text formats. Still, emails might be delivered in a different format than original because, for example, third-party MS Exchange Transport agents or antivirus software is set to convert them. MS Exchange Server settings in your environment might also force email format conversion to Plain Text - in such a case, CodeTwo software will add the Plain Text version of a signature, with no images (other images included in a message will also disappear). See this Knowledge Base article to learn how to check and modify your default Exchange Server settings to avoid unwanted conversion from HTML to Plain Text.
Tip
If you need to force email format conversion to HTML, you can use CodeTwo software. See this section to learn more.
What is more, Exchange Server and email clients are using specific Content-Transfer-Encoding setting to process the messages. Some of the clients may encounter issues when downloading images and merging them directly with a message. For example, in Thunderbird you may experience a situation when images are located on the list of attachments, instead of within the body of an email. If you have similar problems, we advise you to look for another email application.
Email format conversion by CodeTwo and other third-party software
Only the HTML format is supported by CodeTwo software when it comes to stamping emails with signatures containing images. That is why sometimes you might need to convert the message body to HTML. Fortunately, some of the CodeTwo products can automatically do that:
- If you use CodeTwo Exchange Rules Pro, you can convert your emails to HTML by using the functionality called Force email format. At this point we are not aware of any possibility to properly convert messages to HTML directly on Microsoft Exchange Server (you can find more information about the Exchange-side behavior earlier in this article).
- If you use CodeTwo Email Signatures for Office 365, you can force conversion of plain text emails to HTML on the Design tab of the signature management app. Learn more
Some third-party applications may cause unwanted conversion to the Plain Text format. We strongly recommend verifying your current third-party Exchange tools, add-ins for mail clients and configuration of your security solutions (including SPAM filters and antivirus software).
Images in signatures are not correctly displayed, e.g. disappear or lose quality, particularly in long conversation threads
In a particularly long message thread, it may happen that images embedded in signatures are not displayed correctly in earlier messages in this thread (an image appears correctly only in the latest signature, as shown in Fig. 2.). These images can be completely removed, modified, or their quality significantly reduced.
Fig. 2. A signature image has been removed from the previous message in a conversation.
This problem is often caused by unwanted email conversion and is very likely to occur in particularly long conversation threads, where a message passes through multiple servers and is viewed on many email clients. In such cases, embedded images can be completely removed, compressed, modified, or their quality significantly reduced. Also, every time the user clicks the Reply or Forward button, their email client modifies the entire message thread – it adds a reply header, prepares a place for the reply text, etc. Since there are many email clients on the market (including smartphones and other mobile devices), each with its own rules for processing long message threads and embedded images, there is no universal solution to this issue.
Issues that occur on Apple devices, mobile devices and web-based mail clients
Images are replaced with text filenames on Mac and iOS devices (Apple Mail)
When you compose a reply message using Apple Mail on your Mac or your mobile device, the mail client removes all attachments and replaces them with text filenames surrounded by angle brackets e.g. <logo.jpg>, <doc.pdf>, <image001.jpg> by default. This is done to all types of attachments, including standard or inline attachments, to reduce the size of the email you are sending. This behavior also affects images embedded in email signatures as they are, in fact, inline attachments.
While nothing can be done to prevent this from happening at the recipients' side (when the recipients are replying to your messages), consider using one of the following policies to prevent users in your organization from sending broken messages:
- Tell your users to use another app like Outlook, Outlook for iOS or another app. This is the best approach since the behavior described is exclusive to the Apple Mail application. Using another app like Microsoft Outlook for Mac / Microsoft Outlook for iOS is the easiest way of solving this issue. Additionally, Microsoft Outlook apps are designed to work in Office 365 and Exchange organizations giving you a better experience both in mobile and desktop applications.
- Replace local (embedded) images with web-based images. As the issue is limited to attachments only, you can use remote images in your signature. They are not considered attachments but rather references to your images located on a web server. However, be advised that since your images are no longer included in your messages, the recipients might be prompted to download them.
- Configure the Apple Mail app to stop removing attachments. If the above options are not viable in your organization, the last resort is to change Apple Mail’s behavior to either stop removing attachments (they will be re-added) or ask the user what to do with them.
Warning
If you configure Apple Mail to stop removing attachments, this will apply not only to embedded images but to all attachments. For an example, if you receive a PDF file and then click/tap reply, Apple Mail is going to attach that PDF file again with your reply message.
Note that this option might significantly increase the size of emails, especially in longer message threads.
To manage how the email client handles attachments:
- If you use a Mac, open the Mail app, click Edit > Attachments from the drop-down menu and select Include Original Attachments in Reply, as shown in Fig. 3. From now on, your Mac will no longer attempt to delete any attachments or images when you are replying to a message.
Fig. 3. Preventing Apple Mail from removing images in email replies on MacOS 10.14 Mojave.
- If you use an iPhone or an iPad with iOS 13 or newer, these settings are found in General > Mail > Include Attachments with Replies (Fig. 4.). You can set the attachments to be included: always, never, when adding new recipients or to ask you each time.
Info
Another solution is to use a dedicated solution available in CodeTwo Exchange Rules and CodeTwo Exchange Rules Pro: the Restore images removed by iPhone and iPad function.
Mbox mini 2 drivers.
Fig. 4. Preventing Apple Mail app from removing images on iOS 13.
Images disappear because an email is converted to plain text by an Apple device
Emails sent from Apple devices such as iPhone, iPad and Mac are sometimes converted into the plain text format by the default Mail application. For example, if you compose a new message or reply to / forward an existing one and your message does not contain any text formatting, it is sent in plain text regardless of the email client settings and the original message format. Images can only appear in HTML signatures, that is why they disappear from plain text emails. See this Knowledge Base article to find out how to fix this problem.
Images in signatures are not displayed
Some Apple email clients are not able to display images that are inserted as the only element inside an HTML tag. See this section to learn more about this problem.
Images show up as attachments in Outlook for Mac
In Outlook for Mac, the embedded images might show up as attachments in the final message. In fact, Outlook clients designed to work on the Windows platform are changing the filenames of embedded images on each reply and forward. However, this behavior does not apply to Outlook clients on Macs. Consequently, when CodeTwo software adds an image with the same filename as already existing within a message, Outlook for Mac displays a list of all embedded images in the attachments field. Such a situation might take place e.g. when a signature including an image is added multiple times into the same message.
The Tap to download button appears instead of an image on iOS devices
We have also found another problem that occurs in iOS 7 and later. Sometimes, the default mail application displays certain embedded images incorrectly - they are not downloaded to emails, but instead you see the Tap to download button. When you click it, nothing happens. The problem appears only for messages that were replied to or forwarded via the default mail app (Mail). If you are facing such an issue, you can solve it by force closing the app on your device and reopening it.
Images show up as attachments on iOS devices
If you use an iPhone or iPad to reply to or forward an email, images embedded in a signature are sometimes removed from the email body and moved to attachments.
This issue is caused by the email client on your device and is not related to CodeTwo. Some clients, usually the ones on mobile devices, recognize the path to embedded images in the message body and remove these images, putting them in attachments instead. This behavior helps portable devices reduce mobile data usage (the recipient can choose to download images or not).
Images in email signatures load very slowly in Outlook on mobile devices
Office 365 Outlook Attachment Problems List

You use Microsoft Outlook for iOS/Android. When you open an email on your mobile device and this email contains a signature with embedded graphics, the embedded images load very slowly.
This problem relates to the mobile Outlook applications only and is not related to CodeTwo software. To fix it, try doing the following:
- force close the app and open it again,
- reset the account cache in your mobile Outlook app. See guidelines below,
- or reinstall the Outlook app on your device.
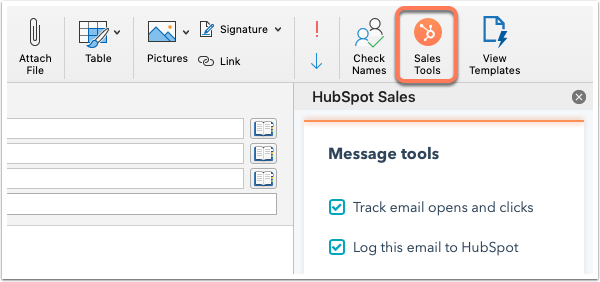
If none of these solutions works for you, try contacting Microsoft Support and asking them to troubleshoot your issue.
Resetting the account cache in Outlook for iOS and Android
To reset the account cache (remove cached files) on your mobile Outlook app, you need to:
- Open Microsoft Outlook on your iOS or Android device.
- Go to Settings and tap the account that causes problems with image loading.
- Tap the Reset Account button and wait for the process to finish.
Image formatting or size changes when you use Microsoft Outlook for Android
You use Outlook for Android to manage mail on your mobile device. When you reply to or forward an email that contains a signature with embedded images, this email falls apart and images are misplaced, resized, etc. Such an issue occurs if you use the Load Full Message option when responding to messages. See this article to learn more.
Embedded images disappear when using web-based email clients
Some of the web-based mail applications do not correctly process messages while replying or forwarding. The email source code can be modified, therefore the address (i.e. content identifier / CID) of an image embedded into an email may be incorrectly defined. As a result, images are not visible.
To solve this issue, please first try using a desktop mail client instead of a web application. If you are unable to obtain or run such software, please try changing the format of the images, as described here and check if the problem persists.
Problems related to the image itself
Unsupported image format or incorrect filename
When embedding images to emails and signatures, it's best to use the most common image formats such as PNG or JPG (JPEG), as they are supported by the majority of mail clients. If your embedded pictures are not displaying correctly, check their file format and, if necessary, try converting them to one of the mentioned formats.
Incorrect file names might also prevent graphics from being displayed in emails. We recommend that you only use letters and numbers. Do not use special characters or hashtags (e.g. #myphoto).
Another problem may occur if you give generic names to your picture files. By default, Outlook changes the names of images embedded in emails into image001@someID, image002@someID and so on. If you use a simple image name such as image001.png and the name of your image matches the name generated by Outlook, the images might be swapped and displayed incorrectly (Fig. 5.). This problem has been addressed in all current versions of CodeTwo Exchange Rules and Exchange Rules Pro - these programs add a unique ID to every image inserted (embedded) into a signature. If you use this software to add email signatures, make sure you that you have the latest version installed.
Fig. 5. Misplaced images in Outlook.
Incorrect image scaling
In some environments, especially those with a higher DPI setting, you may experience problems related to the scaling of images in emails. This issue can be solved by forcing fixed dimensions of the image file. Read this article to learn how to keep the right size of images in your signatures regardless of the mail client/platform.
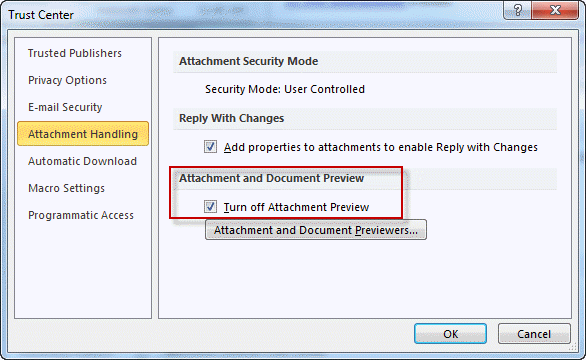
Profile pictures and other images are displayed incorrectly in dark mode
When a message is opened in an email client that uses dark mode, the user photo imported into the signature from (Azure) Active Directory by using the {photo} placeholder does not match the dark background in the email client. The reason for that is because images in AD are always stored in the JPG file format, even if you originally uploaded a PNG image. The JPG format does not support transparency. As a result, the original background of the image will always be visible and will not change depending on the light/dark mode settings of the email client.
However, you can still add PNG images with a transparent background to your signature template by using the Picture option. These images will adapt to the background used in dark mode. Make also sure to refer to these guidelines when designing dark mode friendly email signature templates.
Other problems
Outlook is not embedding images
In Outlook 2013 and later, embedding images into emails (including email signatures created in Outlook) is sometimes not possible. Outlook does not add them to a message, but inserts references to the image files on the local disk of the email sender. As references to local files only work on the sender's machine, emails and email signatures are displayed without graphics on the recipients' mail clients.
This behavior occurs by default in certain Outlook versions. Read this Knowledge Base article to learn how to solve this issue.
A signature that contains an image only is not displayed by an email client
If your signature template inserts an image only and this image is placed inside an HTML tag such as <p>, <td> or <div>, then some email clients (such as Apple Mail) may not display this image. If you experience this problem, you can work it around by adding any text next to the image (inside the same HTML tag). You can hide this text so that it's not visible. For example, if your image is inserted in the <td> tag:
Then you can add a period (full stop) punctuation mark directly after the image and change the punctuation mark's color to white so that it's not visible in your email signature. To do so, the above HTML code can be changed in the following way: