I’ve been granted permissions on some of the mailbox folders of my colleague. As he has become ill, I’ve been asked to enable his Automatic Replies (Out of Office) feature for his mailbox. However, when I select his Inbox folder and enable it, it only works for my own mailbox.
- To change Outlook on the web's default setting back to 'Reply': Click the Settings gear icon and then click Mail under 'Your app settings'. If not already expanded, click to expand the 'Mail' section. Expand the 'Automatic processing' section. Click Reply settings. Select the 'Reply' setting and click Save. Return to your Outlook screen.
- Once you've verified your own domain name in Office 365, change your reply address from the 'onmicrosoft.com' address to the email address using your own do.
How can I enable the Out of Office function for this additional mailbox as well?

At the top of the page, select Options Mail. In the Options pane, under Mail Accounts, select Connected accounts. Select Change default reply address. Choose an address from the drop-down list, and then select Save. Get Microsoft 365 If you have multiple accounts in Outlook, when you compose a new email message, Outlook picks the default account as the From account. However, if you want to Reply, Reply All, or Forward a message, Outlook will send your message with the same account the original mail was sent to.
Most of Outlook’s Exchange specific functionalities such as Automatic Replies (also known as “Out of Office Assistant” or “OOF”) only work for the main mailbox and not for Delegated or Shared Mailboxes.
If you have been assigned Full Access permissions to this mailbox by your Exchange administrator (verify this with him/her if you do not know; delegate permissions are not enough!) or know the credentials of the other mailbox, then there are 3 ways in which you can enable the Automatic Replies for a shared or additional mailbox.
Exchange Administrators can also enable Automatic Replies for another user, without logging on to the mailbox, by using an Exchange PowerShell command, the Exchange Admin Center or a 3rd party management tool.
User Method 1: Outlook on the Web (OWA)
Probably the easiest way to go is to use Outlook on the Web (OWA). You can ask your mail administrator for the URL if you don’t know it. In Outlook, you may find the URL in the Info section when pressing on the File menu tab.
When you have been granted Full Access permissions, then you can logon with your own username and password and click on your own picture or name in the top-right corner to get to the option to open another mailbox.
Open another mailbox… command in Outlook of the Web of Office 365.
If you haven’t been granted Full Access permissions but do have separate logon credentials for the additional mailbox, you can use that to logon instead.
Once logged in, you can enable Automatic Replies in the following way:
- Outlook on the Web (Office 365 for Business – Exchange Online)
- Old interface
Gear icon (left side of your picture in the top right corner)-> Automatic Replies - New interface
Gear icon (left side of your picture in the top right corner)-> in the search box type: Automatic replies
- Old interface
- Outlook on the Web 2019
Gear icon (left side of your picture in the top right corner)-> Automatic replies - Outlook on the Web 2016
Gear icon (left side of your picture in the top right corner)-> Automatic replies - OWA 2013
Gear icon (right side of your name)-> Set automatic replies - OWA 2010
Options (below your name)-> Set Automatic Replies… - OWA 2007
Options (left side of your name)-> Out of Office Assistant
Extra Tip!
You can use the “In Private” or “Incognito” mode of your Internet browser to prevent automatic logon or to be able to stay logged on to your own mailbox as well.
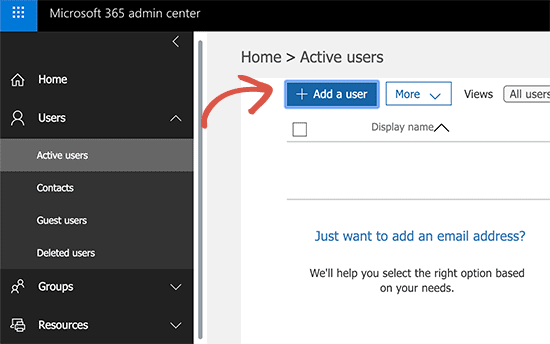
User Method 2: Additional Exchange account
When you have been granted Full Access permissions to the mailbox or have been provided separate credentials for it, then you can also configure this shared mailbox as an additional Exchange account rather than to add it as a secondary mailbox of your own.
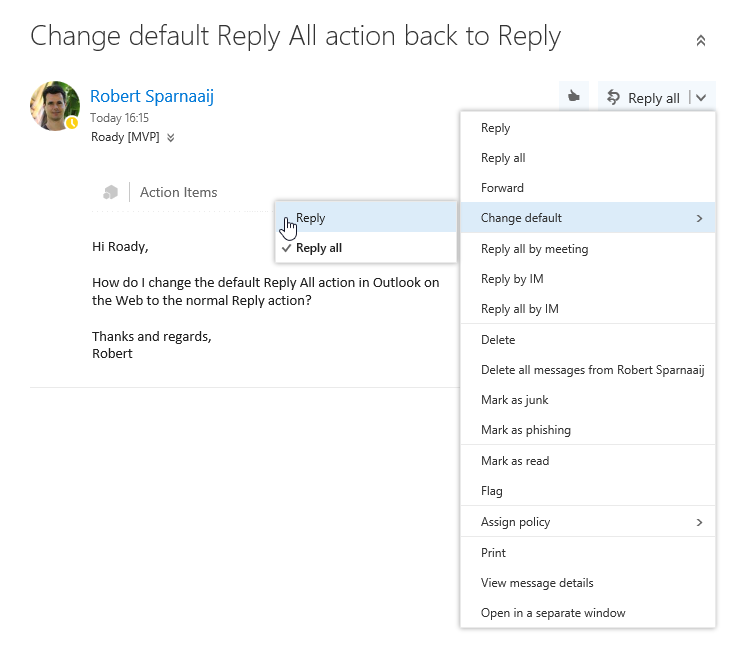
Change Reply To Address In Outlook Office 365
To do this, click on the File tab and choose Add Account. When setting up the account, Auto Account Setup may recognize your main mailbox linked to your user account. When this happens, specify the email address of the shared mailbox instead.
Change Reply To Address In Outlook Office 365 Account
For more details and screenshots of this process see Adding an additional or shared mailbox from the same Exchange organization to Outlook.
Once the mailbox has been added, select its Inbox folder and enable Automatic Replies as you would normally do for your own mailbox.
Note: You should not do this if you have been assigned as a delegate as well for this mailbox. In that case, it is recommended to use a separate Mail Profile instead.
User Method 3: Separate Mail Profile
If you want to enable Automatic Replies for the shared mailbox in Outlook but are still using Outlook 2007 or previous, then you’ll have to use the Mail applet in Control Panel to create an additional Mail Profile.
You’d then set up this Mail Profile with the shared mailbox as the main mail account rather than your own. This also requires you that you either have been granted Full Access permissions to this shared mailbox or have been provided credentials for it.
Change Reply To Address In Outlook 365
Just like the “Additional Exchange account” method above, Auto Account Setup might try to configure it automatically with your own mailbox. You’d then have to specify a different address or configure the account manually as well.
Admin Method 1: Exchange PowerShell
If you are an Exchange administrator, then using the Set-MailboxAutoReplyConfiguration Exchange PowerShell command is the supported and native way to go to enable Automatic Replies without logging on to the mailbox itself.
Set-MailboxAutoReplyConfiguration -Identity <username> -AutoReplyState Enabled -InternalMessage 'Internal auto-reply message.' -ExternalMessage 'External auto-reply message.'
Admin Method 2: Exchange Admin Center
Another way to do this as an Exchange Administrator is via the Exchange Admin Center (also known as ECP).
- Logon to the Exchange Admin Center.
- Change the management scope;
- Exchange 2010
In the top left corner, next to Mail> Options, click on: Manage My Organization - Exchange 2013, Exchange 2016, Exchange 2019 and Office 365 Exchange Online
Click on your name or image in the top right corner.
- Exchange 2010
- Choose: Another user…
- Select the user that you want to manage.
- In the page that opens, you can now set up an automatic reply message (in Exchange 2010: Tell people you’re on vacation).
Admin Method 3: CodeTwo Exchange Rules Pro
If you regularly need to manage the Automatic Replies setting for your users, then both admin methods mentioned above can become quite cumbersome.
CodeTwo Exchange Rules Pro simplifies this task with its Auto Respond module and also offers some other management features which Exchange doesn’t offer itself.
Some of the key features of the Auto Respond module are;
- Centrally managed and fully customizable auto-replies for all or selected users.
- Different automatic replies applied to different senders, recipients, type or content of an original message, etc.
- Attachments automatically added to auto-reply messages.
- Auto-replies for disabled Active Directory accounts.
- Editable From, To, CC and BCC fields.
- The ability to modify or tag subjects of messages.
- An entirely customizable body of an auto-reply message with full support for HTML formatting.
- Loop protection to prevent auto-reply loops.
- And a whole lot more!
For more information see: CodeTwo Exchange Rules Pro.