Turn on the printer, and then make sure ink cartridges are installed and paper is loaded in the tray. Get the Wi-Fi Direct printer name (Example: DIRECT-72-HP Officejet Pro 6970) and password. Printers with a control panel menu: Touch the Wi-Fi Direct icon to open the Wi-Fi Direct settings menu to get the name and password. This quick installation guide provides an overview of how to install FollowMe Embedded for HP on Hewlett Packard (HP) Enterprise compatible Printers and MFPs. It assumes the user is familiar with the purpose of the product and has sufficient rights and skills to install it. After extracting the files to a disk or a special directory, you should look for the installation program — usually called 'setup.exe' or 'install.exe' — and click it to begin installation. If neither of these files are present, you should look for a text file containing special instructions called 'Readme.txt' or something similar. To connect a wireless printer, follow these steps: Select the Start button, then select Settings Devices Printers & scanners Add a printer or scanner. Wait for it to find nearby printers, then choose the one you want to use, and select Add device. If you want to remove the printer later, just highlight it, andselect Remove.
- For Employees: Install The Follow-me Printer Video
- For Employees: Install The Follow-me Printer Download
- For Employees: Install The Follow-me Printer Free
Important! In order to add the WolfPrint printers for Mobility Print during setup, your device must be on the NC State network. On-campus users, connect to the NC State wireless network and use eduroam or ncsu. Off-campus users, connect using NC State’s VPN Service (https://go.ncsu.edu/vpn-install).
Mobility Print allows you to print directly from your personal device to WolfPrint printers. Chinese rummy card game. Choose your devices’ operating system for setup instructions.
Printers Available in Mobility Print
All WolfPrint FollowMe Printers are available to use with Mobility Print.
- WolfPrint-BlackAndWhite (Letter size)
- WolfPrint-Color (Letter size)
- WolfPrint-BlackAndWhite-11×17 (Tabloid/Ledger size)
- WolfPrint-Color-11×17 (Tabloid/Ledger size)
Using Mobility Print from Windows
Windows computers use the PaperCut Print Deploy client to install printers from the Mobility Print server.
- Setting Up Mobility Print
- Your Windows computer will need to be connected to the campus WiFi network or VPN.
- Download and install the Print Deploy client from the WolfPrint PaperCut server.
- During the install, you may be prompted to login to the WolfPrint PaperCut Server. Use your Unity ID and password to login.
- The PaperCut Print Deploy client will add the WolfPrint FollowMe printers to your list of available printers.
- Creating and Submitting Your Print Job
- Whenever you are connected to the campus WiFi network or VPN, submitting a print job is the same as if you were printing to any other printer from your Windows computer.
- When you submit your print job, you may be prompted to login to the WolfPrint PaperCut Server. Use your Unity ID and password to login.
- Within 10 minutes, follow the directions for Confirming Your Print Job, otherwise it will automatically be removed from the system.

Using Mobility Print from macOS
Mobility Print advertises printers just like AirPrint to macOS computers.
- Setting Up Mobility Print
- Your macOS computer will need to be connected to the campus WiFi network or VPN.
- Navigate to System Preferences > Printers and Scanners.
- Click the plus icon under the Printers List.
- The Add dialog is displayed. It displays a list of all of the discovered printers on the network. To filter this list, type wolfprint in the search field at the top.
- Select one of the WolfPrint FollowMe printers listed above that uses the Bonjour protocol. The Name, Location, and Use is displayed.
- At the bottom of the dialog box, check that Use is set to Secure AirPrint.
- If Secure AirPrint isn’t displayed:
- Close the Add dialog.
- Disconnect from the network, then reconnect to it again.
- Check if you can see Secure AirPrint now. If you can’t, use the WolfPrint Problem Report form.
- Click Add.
- Creating and Submitting Your Print Job
- Whenever you are connected to the campus WiFi network or VPN, submitting a print job is the same as if you were printing to any other printer from your macOS computer.
- When you submit your print job, you may be prompted to login to the WolfPrint PaperCut Server. Use your Unity ID and password to login.
- Within 10 minutes, follow the directions for Confirming Your Print Job, otherwise it will automatically be removed from the system.
More Info: Print documents from your Mac (support.apple.com) Mighty log splitter manual.
Using Mobility Print from iOS and iPadOS
Download microsoft visio 2007 portable free. Mobility Print advertises printers just like AirPrint to iOS and iPadOS devices. No setup is required.
For Employees: Install The Follow-me Printer Video
- Creating and Submitting Your Print Job
- Your iOS/iPadOS device will need to be connected to the campus WiFi network or VPN.
- Select one of the WolfPrint FollowMe printers when you submit a print job.
- When you submit your print job, you may be prompted to login to the WolfPrint PaperCut Server. Use your Unity ID and password to login.
- Within 10 minutes, follow the directions for Confirming Your Print Job, otherwise it will automatically be removed from the system.
More Info: Use AirPrint to print from your iPhone, iPad, or iPod touch (support.apple.com)
Using Mobility Print from Chrome OS

- Setting Up Mobility Print
- Install the Mobility Print Chrome App from the Chrome Web Store.
- Click on the launch button located at the bottom left corner of your screen.
- Open the Mobility Print App and verify that it says “You are ready to print!”
- Creating and Submitting Your Print Job
- Your Chrome OS computer will need to be connected to the campus WiFi network or VPN.
- Open the item you want to print.
- Print as you normally would within that app, the method is different depending on the app you’re printing from.
- Select the desired WolfPrint FollowMe Printer. Make sure it is identified as a Mobility Print printer by the PaperCut icon.
- When you submit your print job, you may be prompted to login to the WolfPrint PaperCut Server. Use your Unity ID and password to login.
- Within 10 minutes, follow the directions for Confirming Your Print Job, otherwise it will automatically be removed from the system.
Using Mobility Print from Android
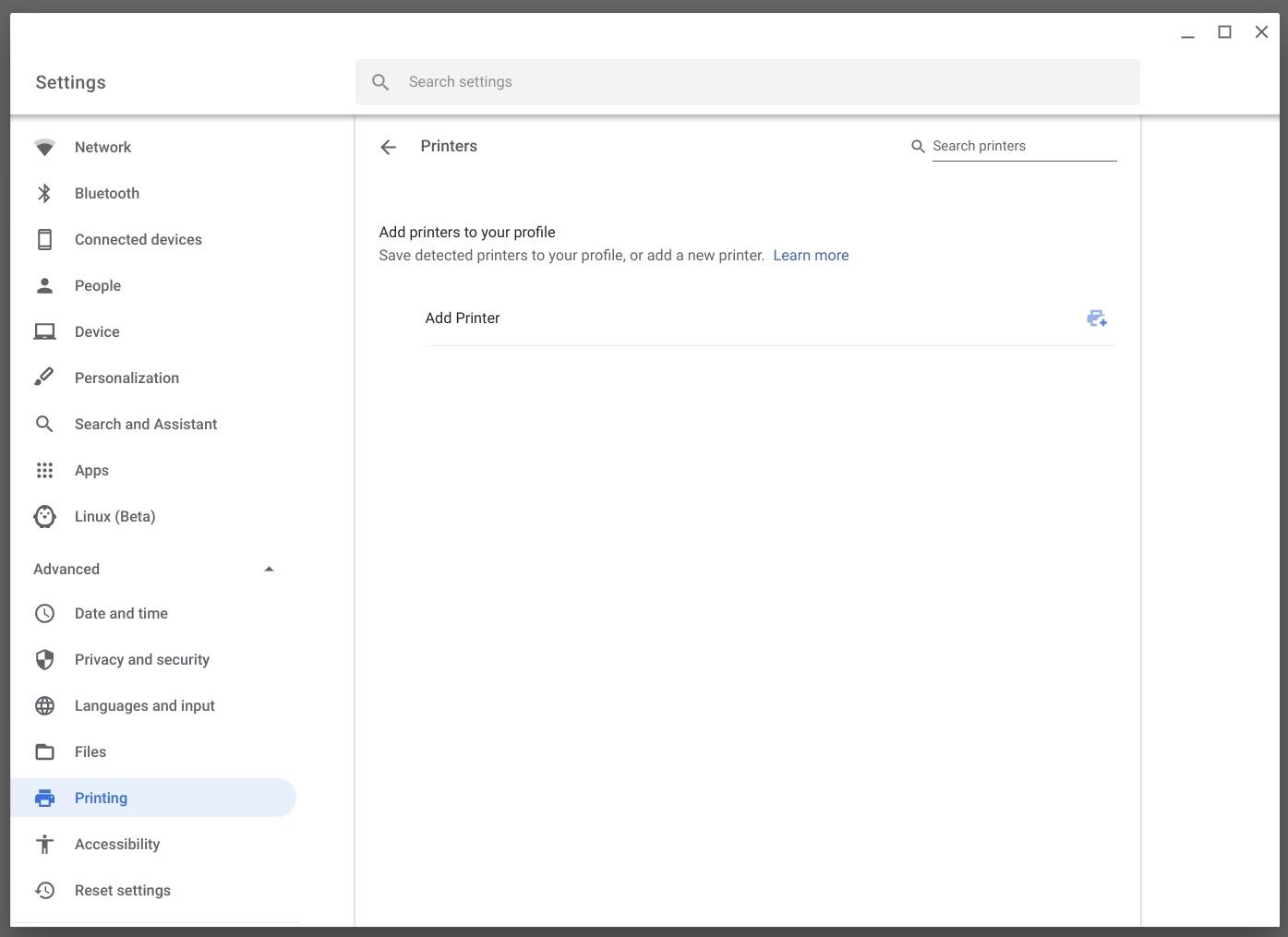

- Setting Up Mobility Print
- Install the Mobility Print Android App from the Google Play Store.
- Tap Open.
- Tap Android settings.
- Tap Mobility Print.
- Tap the enable toggle.
- Creating and Submitting Your Print Job
- Your Android device will need to be connected to the campus WiFi network or VPN.
- Select one of the WolfPrint FollowMe printers when you submit a print job.
- When you submit your print job, you may be prompted to login to the WolfPrint PaperCut Server. Use your Unity ID and password to login.
- Within 10 minutes, follow the directions for Confirming Your Print Job, otherwise it will automatically be removed from the system.
Confirming and Printing Your Job

For Employees: Install The Follow-me Printer Download
Confirming Your Job: Within 10 minutes you must confirm your print job by following the steps below, otherwise it will automatically be removed from the system.
- Go to the PaperCut login page.
- Enter your username (Unity ID) and password.
- Press the Log In button
- After a few seconds, in the PaperCut window, you should get a Print Job Notification.
If not, then check your email for a message from WolfPrint. - Select an account to be charged:
- Your personal account or
- Shared account (if you have access to one)
- To confirm the job, click on the Print button.
- After a few seconds, a pop-up Message should appear, indicating that your file is ready to print on a FollowMe printer.
- Click OK. The file should now appear as a Pending Release in the PaperCut window.
Printing Your Job
To finish, see Releasing and Printing a WolfPrint Job.
DEADLINE: Be sure to print your job within 12 hours after you submitted it, otherwise it will automatically be removed from the system.
Printer Status
7printers are reporting issues.